-

Mai Phương Thúy thân thiết “đàn em” Tú Anh
Cùng khoe vai trần, lưng óng trong đầm đen bí hiểm, người đi trước, kẻ đến sau , mỗi người một vẻ “10 phân vẹn 10”. Hai nhan sắc Việt liên tục kề cận suốt dạ tiệc Appreciation [...]
26 Oct 2012 | 1 commentsXem bài đăng -

Trầm trồ với thân hình hoàn mỹ của kiều nữ Hàn
Thần tượng 9X So Hee (Wonder Girls) luôn khiến người hâm mộ phải ngây ngất với thân hình chuẩn đến từng centimet của mình. Mới đây, một vài hình ảnh của ngôi sao thần tượng [...]
26 Oct 2012 | 0 commentsXem bài đăng -

Phi Thanh Vân quằn quại hát, chẳng lo hở ngực
Vừa xuất hiện, nữ diễn viên 'Cô gái xấu xí' lập tức làm khán giả 'choáng' với bộ váy khoe vòng 1 quá đà. Với màn biểu diễn khá 'quằn quại', khán giả lo Phi Thanh Vân bị 'lộ hàn [...]
26 Oct 2012 | 1 commentsXem bài đăng -

Thanh Hằng 'kín bưng', Dương Yến Ngọc sexy
Hai người đẹp mỗi người một phong cách ăn mặc khi đi xem live concert của Bằng Kiều tối 26/10. Cô hòa cùng dòng người đông đúc tiến vào cổng soát vé. Tối 26/10, Siêu m [...]
26 Oct 2012 | 0 commentsXem bài đăng

Tạo Widgets bài viết liên quan cho Blogger BlogSpot
Bài này, mình xin hướng dẫn các bạn cách tạo tiện ích Bài viết liên quan 1 cách đơn giản nhất, dạng link cho các bạn.Xem Demo ở hình dưới.Bắt đầu: Đăng nhập vào Blogger bằng tài khoản Gmail của các bạn. Chọn blog các bạn muốn chỉnh sửa: Thiết kế -> Chỉnh sửa HTML, đánh vào ô Mở rộng mẫu tiện ích [...]

Thay đổi liên kết Bài đăng cũ hơn, bài đăng mới hơn bằng hì
Change Older Post and Newer Post link[FD's BlOg] - Đối với mỗi template của blogspot, mặc định cuối mỗi trang sẽ có 3 link liên kết là "Bài viết mới hơn", "Trang chủ", "Bài viết cũ hơn". Để làm cho blog trông đẹp hơn, hôm nay mình giới thiệu cho các bạn 1 thủ thuật nhỏ để đổi các liên kết đó thành hình ảnh. Các b[...]

Thủ thuật tạo bài viết giống trang dantri.com.vn"
Như mình đã nói cùng các bạn thì hôm nay mình chia sẻ cho các bạn thủ thuật hoàn chỉnh để tạo bài viết giống với trang Dân Trí. Tuy nhiên với bài viết trước còn nhiều nhược điểm như sử dụng 2 file JS, code rờm rà, trùng biến với một số thủ thuật đã có... Chính vì những lý do đó hôm nay mình viết bài này chia sẻ lại ch[...]

Tạo Menu Giống Trang Sổ Ngang 24h.Com
☼ Tiến hành thủ thuật1. Đăng nhập vào blogger2. Vào bố cục chọn chỉnh sửa HTML3. Thêm đoạn mã bên dưới vào sau thẻ <head><link href='http://nguyenhoangnam.googlecode.com/files/style24h.css.js' rel='stylesheet' type='text/css'/><script src='http://nguyenhoangnam.googlecode.com/files/j[...]

Sothink SWF Decompiler 7.1 Full & Sothink SWf Easy 6.6 Full
Sothink SWF Decompiler 7.1 Full: http://www.mediafire.com/?2ygx9jf3c051471Sothink SWf Easy 6.6 Full: http://www.mediafire.com/?d8bitg5bi6fi8p8p/s: dùng được thì cho mình cái thanks nhé Sưu tầm bởi : www.meovatcuocsong.blogspot.comhttp://feeds.feedburner.com/meovatcuocsong[...]

Boilsoft Video Joiner 6.57 Full + Serial - Phần mềm nối fil
Boilsoft Video Joiner là phần mềm cho phép bạn nối các file video lại với nhau thành một file duy nhất mà chất lượng hình ảnh, âm thanh vẫn không thay đổi. Chương trình hỗ trợ nhiều định dạng video khác nhau nên có thể thích hợp cho mọi mục đích sử dụng.Một vài tính năng chính của chương trình:Giữ nguy[...]

Dicter 3.20 Free - Phần mềm dịch văn bản qua Google Transla
Dicter 3.20 là phần mềm miễn phí hỗ trợ dịch văn bản thông minh dựa trên Google Translate. Với Dicter 3.20, các bạn có thể tra từ, dịch đoạn văn sang nhiều loại ngôn ngữ, nghe phát âm một cách đơn giản mà không cần phải mất nhiều thao tác. Tất nhiên sử dụng phần mềm này đòi hỏi bạn phải sử dụng [...]

Zend Studio 9.0.2 Full - IDE hỗ trợ lập trình chuyên nghiệp
Zend Studio là môi trường phát triển kết hợp (IDE) duy nhất dành cho các chuyên viên thiết kế chuyên nghiệp để hoàn thiện tất cả những phần phát triển cần thiết cho chu kỳ đầy đủ của ứng dụng PHP. Thông qua một bộ công cụ toàn diện gồm editing, debugging, analysis, optimization and database tools, Zend[...]

Mẹo nhỏ sao chép file từ đĩa CD … không cho sao chép
Có bao giờ bạn muốn chép các file từ các đĩa CD về máy mình nhưng nếu chỉ copy thông thường thì thật ra bạn chỉ copy file shortcut của nó thôi (các đĩa học anh văn ngoài thị trường hiện nay như vậy đó). Bạn vẫn phải có đĩa mới nghe hoặc xem được. Để giải quyết vấn đề này, bạn có thể dùng nhiều cách ví dụ như dùng ph[...]

Tổng hợp Thủ thuật win 7
Khóa chương trìnhNếu máy bạn có rất nhiều các chương trình , bạn có thể chặn việc kích hoạt chúng trên destop của bạn với thủ thuật nhỏ sau đây. Đầu tiên bạn nhấn Start, trong khung tìm kiếm gõ regedit và nhấn Enter. Tìm đến khóa sau: HKEY_CURRENT_USER \ Software \ Microsoft \ Windows \ Curren[...]

Mac OS X: 10 mẹo cho người mới bắt đầu
Chúng tôi đã có rất nhiều bài viết hướng dẫn sử dụng Mac OS X, nhưng không có nhiều bài viết dành cho những người mới bắt đầu chuyển sang sử dụng hệ điều hành này. Nếu bạn đang tìm kiếm một vài tinh chỉnh nhỏ trên máy Mac, 10 mẹo nhỏ trong bài viết này sẽ đáp ứng phần nào đó sự tò mò của bạn. Nó cực kỳ hữu ích nhưng [...]
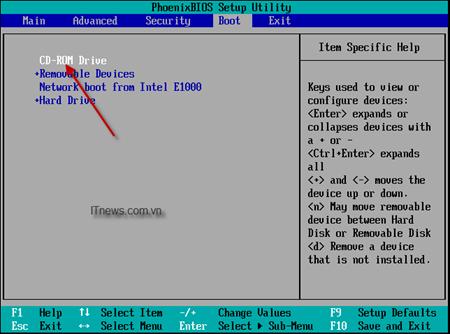
Hướng dẫn cài đặt Windows 7 ảnh minh họa
1. Yêu cầu tối thiểu về phần cứng: - CPU 1GHz hoặc cao hơn với 32 bit hoặc 64 bit.- 1 GB Ram cho phiên bản 32 bit hoặc 2 GB Ram cho 64 bit.- 16 GB dung lượng trống trên ổ đĩa cho 32 bit hoặc 20 GB cho 64 bit.- Cạc đồ họa hỗ trợ DirectX 9 với WDDM 1.0 hoặc cao hơn.- Ổ đĩa DVD (nếu bạn cài đặt từ DVD).2. Các bước cài đặ[...]

Mẹo dùng nước tẩy mà vẫn giữ màu quần áo
Chúng tôi xin giới thiệu đến các bạn một số mẹo dùng nước tẩy mà vẫn giữ được sắc màu của quần áo, mời chị em tham khảo nhé!Chị Nguyễn Thanh Hiền, ngụ tại đường Quang Trung, quận Gò Vấp, TP. HCM cho biết: “Quần áo màu dễ giấu vết bẩn hơn quần áo trắng nên rất phù hợp với gia đình có nhiều trẻ con như nhà tôi. Chỉ có m[...]

Cách tẩy mùi khó chịu trên vật dụng
1. Khử mùi sơn bằng giấm Đồ đựng thực phẩm nếu dùng sơn sơn bên ngoài, khi còn mới có mùi rất khó chịu. Ta có thể dùng khăn tẩm giấm lau lên đồ dùng, mùi sơn sẽ hết.2. Tẩy cáu bẳn trong phích nước nóng Khi phích nước dùng lâu, trong sẽ xuất hiệt cáu bẩn. Ta có thể đổ vào trong phích một ít giấm nóng, đậy chặt [...]

7 mẹo hay cho người làm bánh
Hẳn các mẹ sẽ rất thích thú khi bỏ túi 7 mẹo nhỏ dưới đây trong quá trình làm bánh.1. Cắt bánh gato không bị dính daoĐể khi cắt bánh gatô không bị dính dao, trước khi cắt nên ngâm dao trong nước sôi một lúc, rồi dùng dao nóng để cắt.2. Cắt và bảo quản bánh mìNếu muốn cắt bánh mỳ thật hoàn hảo, trước khi cắt đem dao hơ[...]

Mách nước phân biệt rượu ngoại thật, giả
Thông thường các chai rượu ngoại được đóng nắp tự động nên mức rượu rất bằng nhau.1.001 cách làm giả GS.TS Hoàng Đình Hòa, Viện Công nghệ sinh học & Thực phẩm, Đại học Bách khoa Hà Nội cho biết, dù rượu của Việt Nam hay rượu Tây đều có nhiều cách làm giả. Đối với rượu Việt Nam, nếu giả thì thường là họ dùng cồn c[...]
Mai Phương Thúy thân thiết “đàn em” Tú Anh
Cùng khoe vai trần, lưng óng trong đầm đen bí hiểm, người đi trước, kẻ đến sau , mỗi người một vẻ “10 phân vẹn 10”. Hai nhan sắc Việt liên tục kề cận suốt dạ tiệc Appreciation Grows đêm 24/10/2012. Xúng xính váy đầm, nói cười rộn rã, “đệ nhất mỹ nhân” Việt Mai Phương Thúy như thỏi nam châm hút hết mọi ánh nhìn[...]
Trầm trồ với thân hình hoàn mỹ của kiều nữ Hàn
Thần tượng 9X So Hee (Wonder Girls) luôn khiến người hâm mộ phải ngây ngất với thân hình chuẩn đến từng centimet của mình. Mới đây, một vài hình ảnh của ngôi sao thần tượng So Hee - thành viên nhóm nhạc nữ Wonder Girls được đăng tải trên cộng đồng mạng thu hút nhiều sự chú ý của các cư dân mạng bởi thân hình chu[...]
Phi Thanh Vân quằn quại hát, chẳng lo hở ngực
Vừa xuất hiện, nữ diễn viên 'Cô gái xấu xí' lập tức làm khán giả 'choáng' với bộ váy khoe vòng 1 quá đà. Với màn biểu diễn khá 'quằn quại', khán giả lo Phi Thanh Vân bị 'lộ hàng'. Tối 25.10, Phi Thanh Vân là khách mời trong một chương trình Với màn biểu diễn khá 'quằn quại[...]
Thanh Hằng 'kín bưng', Dương Yến Ngọc sexy
Hai người đẹp mỗi người một phong cách ăn mặc khi đi xem live concert của Bằng Kiều tối 26/10. Cô hòa cùng dòng người đông đúc tiến vào cổng soát vé. Tối 26/10, Siêu mẫu Thanh Hằng là một trong những nghệ sĩ đến xem live concert của Bằng Kiều. Từ trước đêm diễn cả tháng, Thanh Hằng đã háo hức chờ đợi để đư[...]
Hoàng Yến khoe chân, Ngọc Trinh khoe gì?
Mai Phương Thúy khoe lưng, Ngọc Trinh khoe vòng 3, Anh Thư thường hay khoe eo còn Thanh Hằng lại mải mê khoe chân... "Đẹp khoe, xấu che" câu châm ngôn này dường như luôn được xem là cẩm nang được các ngôi sao nổi tiếng ghi nhớ. Đã là người đẹp, đương nhiên họ sở hữu vóc dáng, gương mặt đẹp hơn người. Thế nhưng, đi[...]
Home » MẸO VẶT MÁY TÍNH »
Tổng hợp Thủ thuật win 7
Nếu máy bạn có rất nhiều các chương trình , bạn có thể chặn việc kích hoạt chúng trên destop của bạn với thủ thuật nhỏ sau đây. Đầu tiên bạn nhấn Start, trong khung tìm kiếm gõ regedit và nhấn Enter. Tìm đến khóa sau: HKEY_CURRENT_USER \ Software \ Microsoft \ Windows \ CurrentVersion \ Policies \ Explorer.Nhấp chuột phải vào khung bên phải và chọn: New - DWORD (32-bit) Value và đặt tên là DisallowRun. Nhấp đôi vào khóa vừa tạo và thiết lập giá trị là 1. Nhấn OK.Kế đến bạn nhấn chuột phải vào khóa Explorer và từ menu sổ xuống bạn chọn:New - Key. Đặt tên nó là DisallowRun. Trong khoá mới tạo, nhấp chuột phải vào cửa sổ bên phải và chọn New - String Value. Đặt tên là RestrictKey.Bây giờ, nhấp chuột phải Restrictkey và chọn Modify. Một hộp thoại nhỏ sẽ xuất hiện ,bạn viết tên tập tin khởi động của chương trình mà bạn muốn chặn (ví dụ: Nero.exe).Khởi động lại máy tính để những thay đổi có hiệu lực.
Lưu ý: sao lưu lại Registry trước khi can thiệp vào nó
Đầu tiên bạn nhấn Start, trong khung tìm kiếm bạn gõ vào dòng sau restore desktop gadgets installed with xong nhấnEnter. Một bộ sưu tập các gadget mặc định sẽ xuất hiện trên màn hình với thông báo quá trình đã hoàn tất“All Windows and administrator installed gadgets have been restore”
Dim speaks, speech
speaks="Hi everybody, welcome to my computer"
Set speech=CreateObject("sapi.spvoice")
speech.Speak speaks
Thay đổi nội dung trong 2 dấu “” ở dòng thứ hai theo ý của bạn (dĩ nhiên là bằng Tiếng Anh ) xong lưu lại với định dạng .vbs như read.vbs
Để windows đọc thông báo chào mừng này mỗi khi khởi động bạn chép file này vào thư mục C:\Users\<<Username>>\AppData\Roaming\Microsoft\Wi ndows\Start Menu\Programs\Startup\
Bây giờ bạn log off lại máy tính xem kết quả nhé
Bước 1:
Trong khung tìm kiếm bạn gõ regedit
Chọn Never check for updates dưới mục Important updates và nhấn OK
Bây giừ chức năng Windows updates đã bị vô hiệu hóa và trong Task Manager tiếng trình wuauclt.exe cũng không còn hiện diện nữa
Ẩn / Hiện tài khoản Administrator
Mặc định tài khoản Administrator trong Windows 7 bị ẩn đi. Để thực hiện một số thủ thuật hay cài đặt các phần mềm bạn phải kích hoạt tài khoản này.Các bước sau sẽ giúp bạn làm điều đó
Bước 1
Vào Start menu > Accessories >nhấn phải chuột vào Command Prompt >Run as Administrator
Bước 2
Gõ dòng sau vào cửa sổ dòng lệnh
net user administrator /active:yes
Bước 3
Giờ bạn log off máy và sẽ thấy tài khoản Administrator đã xuất hiện
Để vô hiệu hóa tài khoản Administrator bạn làm lại các bước trên nhưng thay chữ yes trong dòng lệnh bằng no là xong
net user administrator /active:no
Thêm/ Xóa tài khoản bằng dòng lệnh
Gõ cmd trong cửa khung tìm kiếm và nhấn Enter
Bước 2
Gõ dòng sau vào cửa sổ dòng lệnh net user UserName Password /add
UserName = Tên tài khoản bạn muốn tạoTài khoản mới của bạn đã xuất hiện (Xem ở Start Menu > Control Panel > Users)
Xóa tài khoản
Bước 1
Gõ cmd trong cửa khung tìm kiếm và nhấn Enter
Bước 2
Gõ dòng sau vào cửa sổ dòng lệnh net user UserName /del
UserName = tên tài khoản bạn cần xóaKhoá cổng USB
Đầu tiên bạn gõ regedit trong hộp thoại Run (Windows + R)
Tìm đến khoá sau :
HKEY_LOCAL_MACHINE\SYSTEM\CurrentControlSet\Servic es\USBSTOR
Nhấp đôi vào mục Start phía bên phải và chuyển giá trị của nó thành 4 và nhấn OK.
Nhấn Windows Key + R và gõ cmd trong hộp thoại Run
Gõ dòng lệnh sau và nhấn Enter
powercfg -h on
Nhấn nút Start và xem trong menu Shutdown xem đã có chức năng Hibernate hay chưa, nếu chưa có bạn cần làm thêm vài bước nữa
Nhấn Start button và gõ Power Options trong khung tìm kiếm. Sau đó nhấn vào mục Power Options as
Nhấn vào mục Change plan settings
Chọn Sleep menu và chọn tiếp Off từ Allow hybrid sleep
Khi bạn vô hiệu hóa chức năng này thì file hiberfil.sys ở đĩa C:\ cũng bị xóa bỏ theo
Nhấn Windows Key + R và gõ cmd trong hộp thoại Run
Gõ lệnh sau vào và nhấn Enter
powercfg -h off
Bước 1
Nhấn Start và gõ advance sharing trong khung tìm kiếm và chọn mục Manage advanced sharing settings
Trong cửa sổ hiện ra bạn sẽ thấy hai mục tương ứng là Home or Work vàPublic.Ở đây ta chọn mục Home or Work
- Turn off network discovery
- Turn off file and printer sharing
- Turn off Public folder sharing
Nhấn Windows + R và gõ cmd, nhấn enter
Bước 2
Trong cửa sổ dòng lệnh gõ ncpa.cpl và nhấn Enter
Bước 1
Nhấn phải chuột lên Desktop và chon New /Create Shortcut
Bước 2
Gõ ncpa.cpl trong trường xuất hiện và nhấn Next
Bước 3
Đặt tên cho biểu tượng và nhấn nút Finish

Kiểm tra ngày cài đặt Windows
Gõ cmd trong hộp thoại Run. Gõ tiếp dòng lệnh sau
systeminfo|find/i"install date"
Chia sẻ dữ liệu giữa Windows XP và 7
1. Chia sẻ dữ liệu
Kiểm tra 2 máy đã cùng Workgroup hay chưa. Tên mặc định của chúng là WORKGROUP.
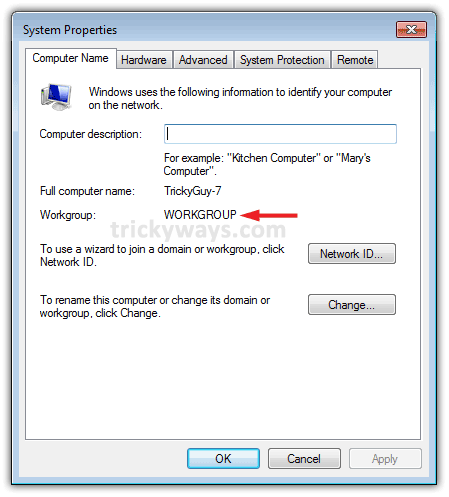
Ở máy cài Windows 7Bạn vào Control Panel > Network and Internet > Network and Sharing Center

Nhấn chuột vào mục Change advanced sharing settings.
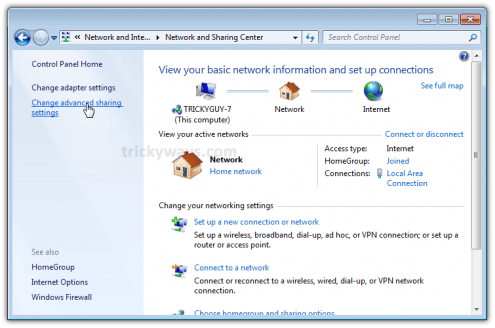
Bật các tùy chọn như hình vẽ để bật chức năng chia sẻ file .
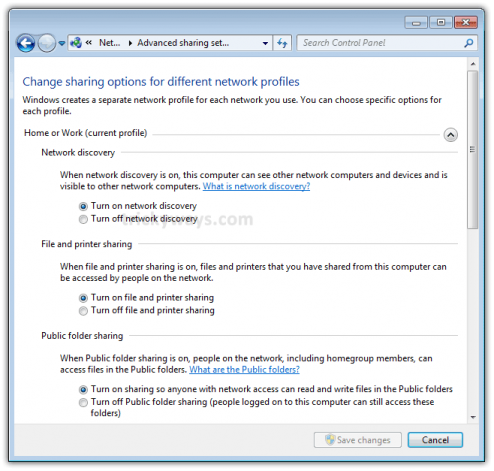
Kéo thanh trượt đến cuối hộp thoại và chọn turn off password protection nếu bạn muốn tất cả mọi người dùng có thể truy cập các dữ liệu được chia sẻ mà không đòi hỏi mật khẩu đăng nhập
Nhấn Save Changes để lưu lại các thiết lập
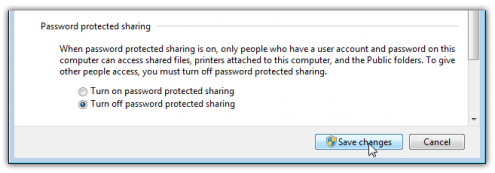
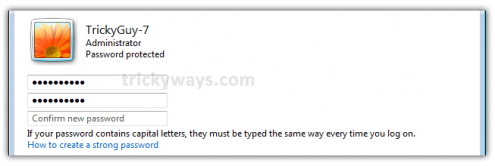
Kế đến bạn đi đến mục Network trong Windows 7. Lúc đó bạn sẽ thấy 2 máy, một XP, một Windows 7 và bây giờ bạn có thể truy cập các dữ liệu được rồi đó
Bài viết liên quan
Nếu bạn thích bài này thì hãy điền email để nhận bài đăng mới.
-
Hướng dẫn nuôi cá rồng - Arowana Theo văn hóa Trung Quốc, nuôi cá rồng đỏ trong nhà sẽ mang lại sự may mắn và thịnh vượng, chính vì thế m...
-
Nhiều người dùng vì ham rẻ mà mua nhầm iPhone 4 nhái . Loạt ảnh dưới đây giúp bạn so sánh iPhone 4 thật và giả. Hộp đựng điện thoại iPhone...
-
Đây là website chính thức do mr.Đông phát hiện ra http://www.pearsonlongman.com/newcuttingedge/ New Cutting Edge Elementary Student...

Mai Phương Thúy thân thiết “đàn em” Tú Anh
Cùng khoe vai trần, lưng óng trong đầm đen bí hiểm, người đi trước, kẻ đến sau , mỗi người một vẻ “10 phân vẹn 10”. Hai nhan sắc Việt liên tục kề cận suốt dạ tiệc Appreciation Grows đêm 24/10/2012. Xúng xính váy đầm, nói cười rộn rã, “đệ nhất mỹ nhân” Việt Mai Phương Thúy như thỏi nam châm hút hết mọi ánh nhìn[...]

Trầm trồ với thân hình hoàn mỹ của kiều nữ Hàn
Thần tượng 9X So Hee (Wonder Girls) luôn khiến người hâm mộ phải ngây ngất với thân hình chuẩn đến từng centimet của mình. Mới đây, một vài hình ảnh của ngôi sao thần tượng So Hee - thành viên nhóm nhạc nữ Wonder Girls được đăng tải trên cộng đồng mạng thu hút nhiều sự chú ý của các cư dân mạng bởi thân hình chu[...]

Phi Thanh Vân quằn quại hát, chẳng lo hở ngực
Vừa xuất hiện, nữ diễn viên 'Cô gái xấu xí' lập tức làm khán giả 'choáng' với bộ váy khoe vòng 1 quá đà. Với màn biểu diễn khá 'quằn quại', khán giả lo Phi Thanh Vân bị 'lộ hàng'. Tối 25.10, Phi Thanh Vân là khách mời trong một chương trình Với màn biểu diễn khá 'quằn quại[...]

Thanh Hằng 'kín bưng', Dương Yến Ngọc sexy
Hai người đẹp mỗi người một phong cách ăn mặc khi đi xem live concert của Bằng Kiều tối 26/10. Cô hòa cùng dòng người đông đúc tiến vào cổng soát vé. Tối 26/10, Siêu mẫu Thanh Hằng là một trong những nghệ sĩ đến xem live concert của Bằng Kiều. Từ trước đêm diễn cả tháng, Thanh Hằng đã háo hức chờ đợi để đư[...]

Hoàng Yến khoe chân, Ngọc Trinh khoe gì?
Mai Phương Thúy khoe lưng, Ngọc Trinh khoe vòng 3, Anh Thư thường hay khoe eo còn Thanh Hằng lại mải mê khoe chân... "Đẹp khoe, xấu che" câu châm ngôn này dường như luôn được xem là cẩm nang được các ngôi sao nổi tiếng ghi nhớ. Đã là người đẹp, đương nhiên họ sở hữu vóc dáng, gương mặt đẹp hơn người. Thế nhưng, đi[...]
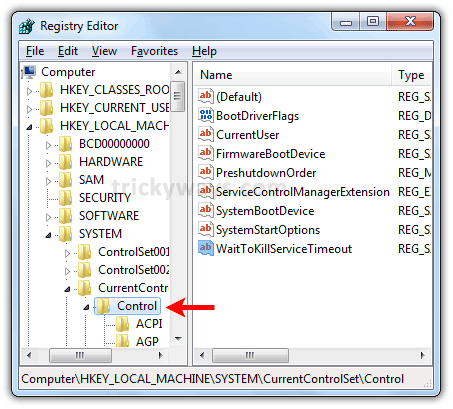

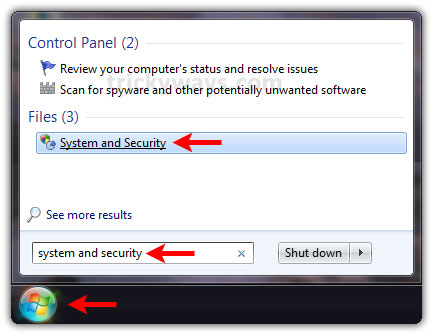

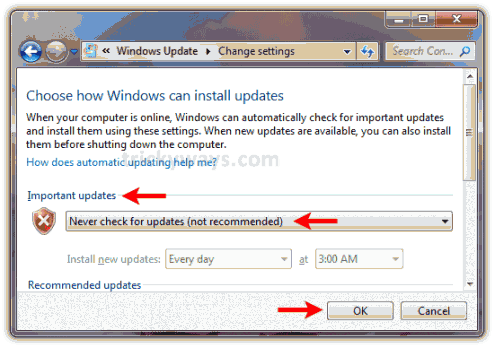

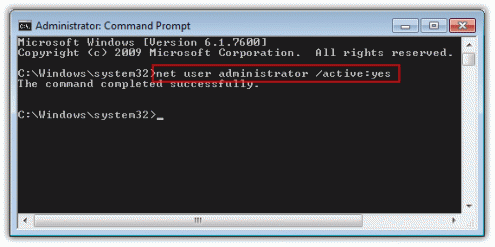

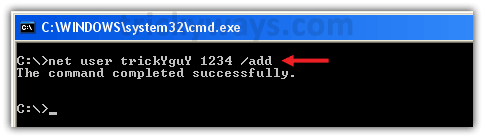

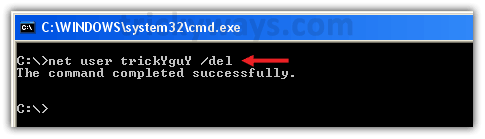
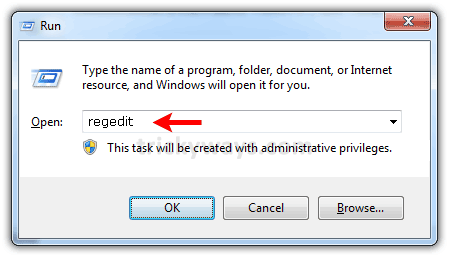
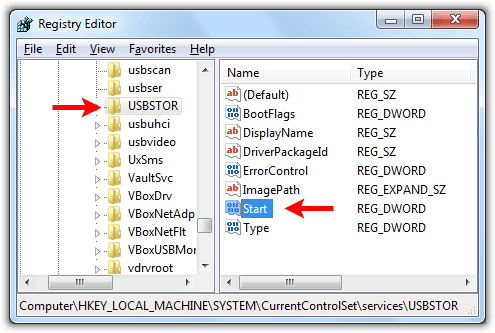
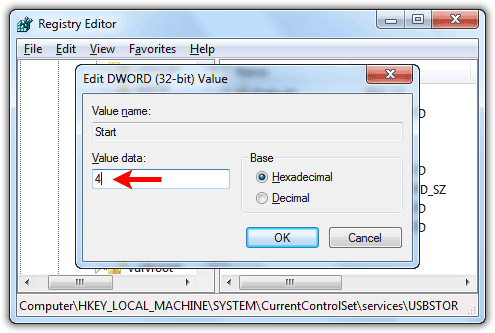
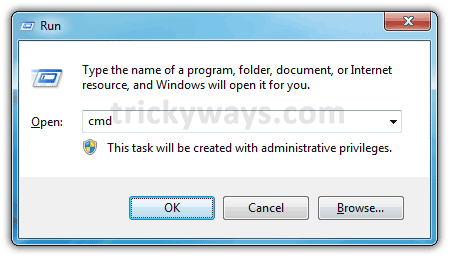
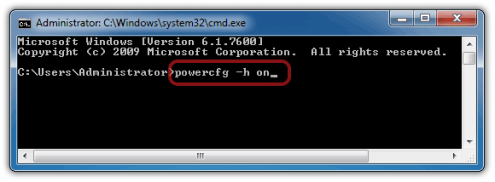
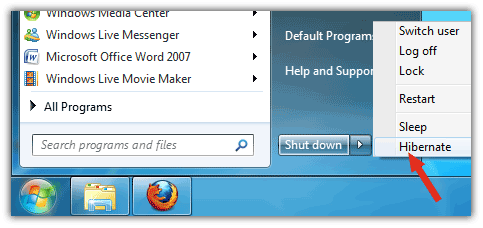
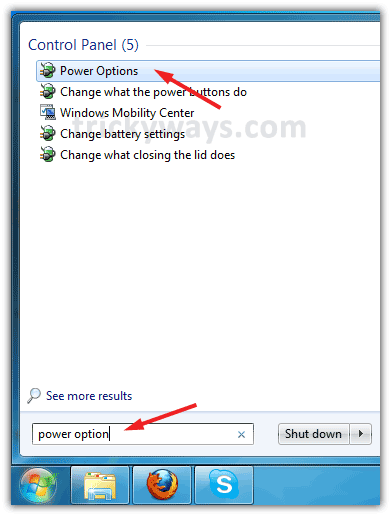
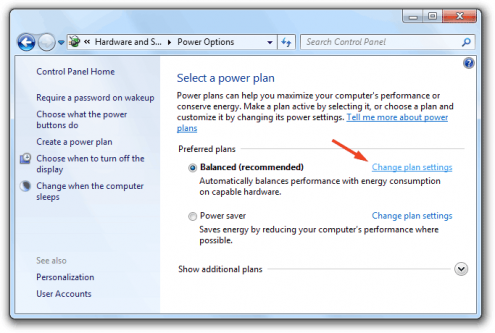
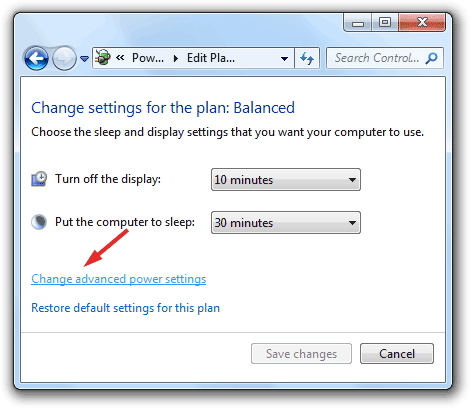

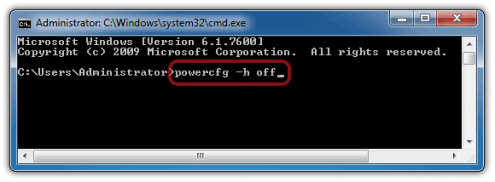
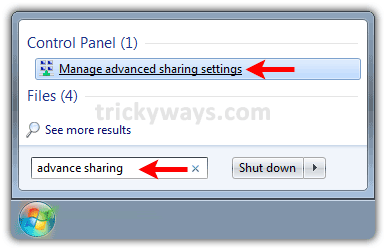

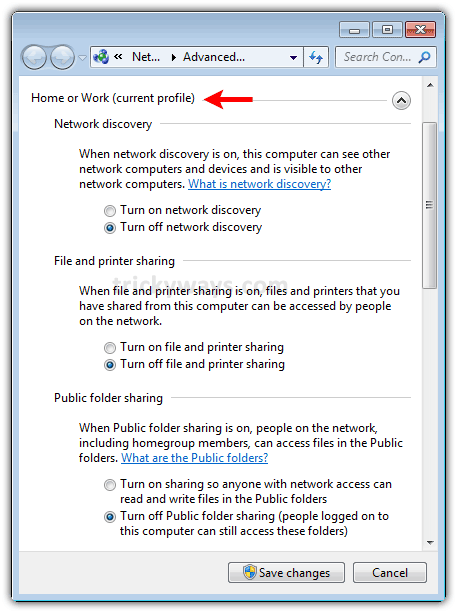
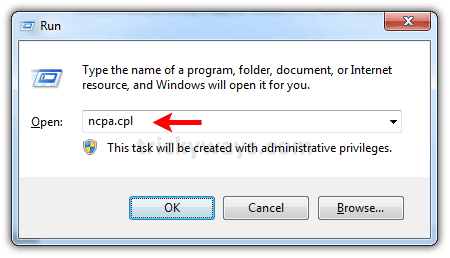

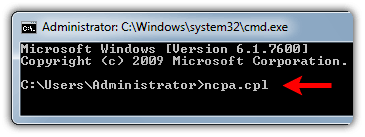
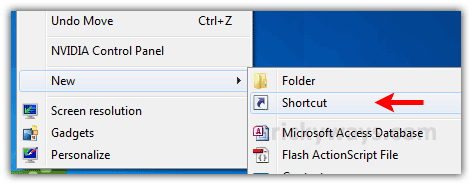
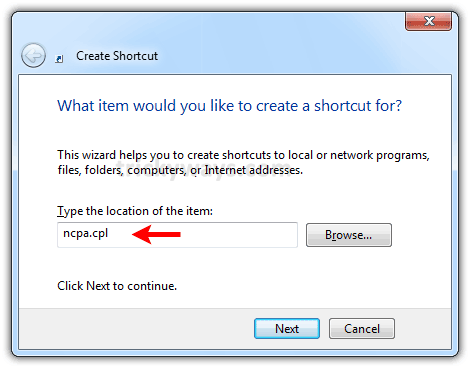
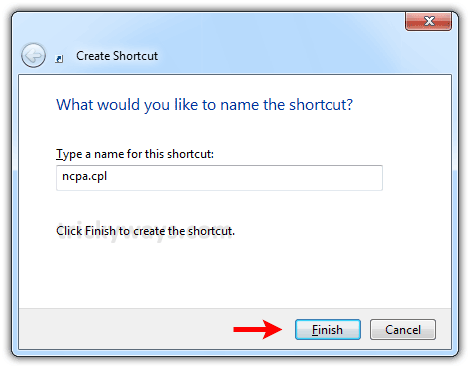
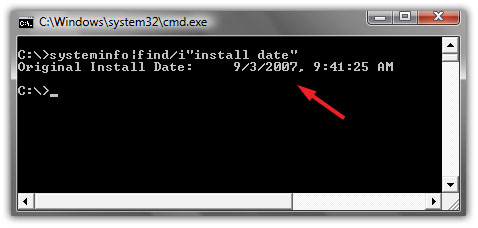

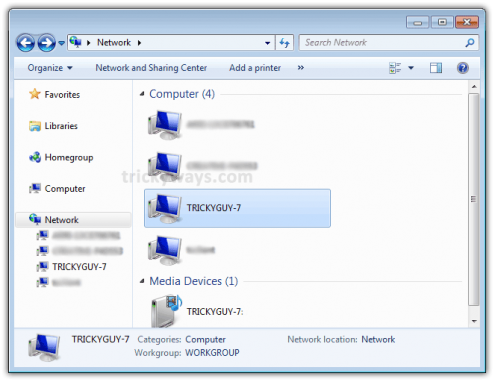










0 nhận xét cho bài đăng này
Hãy để lại nhận xét nếu bạn thích bài đăng này